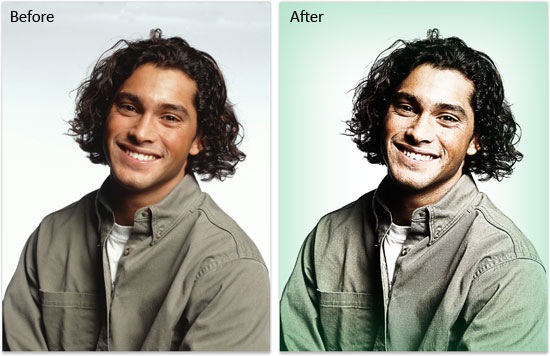
Akhir-akhir ini saya sedang sibuk dengan pembuatan buku baru, judulnya Uncover Photoshop. Dan efek ini adalah salah satu projek yang dijelaskan di sana. Efek yang di beri nama Gritty Look ini merupakan kombinasi dari tampilan high contras dan banyak sharpening.
1. Mulai dengan membuka gambar yang akan diedit. Efek ini terlihat bagus untuk gambar potret dengan latar warna-warna netral. Gandakan background dengan menekan ctrl+J.

2. Klik Filter|Other|High Pass. Gunakan setting radius secukupnya.

3. Ubah blending mode jadi overlay.
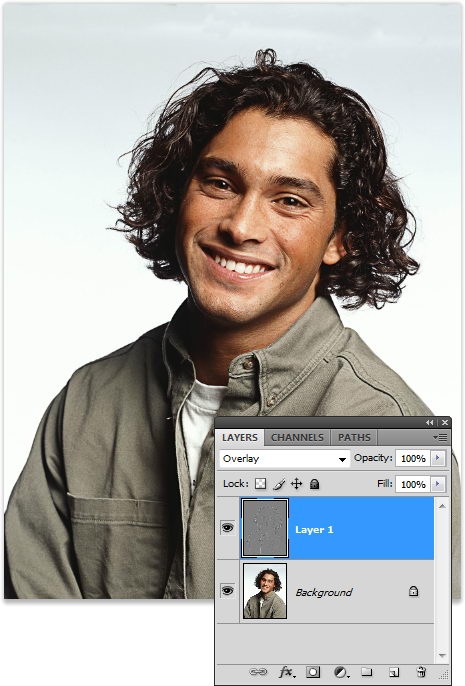
4. Sekarang aktifkan lagi Background lalu tekan ctrl+J untuk sekali lagi menggandakannya. Simpan layer baru ini ke posisi teratas. Hilangkan warnanya dengan perintah Desaturate (ctrl+shift+U) lalu ubah blending mode ke Hard Light.

5. Ratakan semua layer dengan klik Layer|Flatten Image, semua layer akan menyatu menjadi satu Background. Lagi, gandakan Background (ctrl+J) lalu jalankan lagi filter terakhir, High Pass, dengan cara tekan ctrl+F. Ubah blending mode layer ke Overlay.

6. Klik Image|Adjustments|Curves. Klik dan geser kurva bagian atas agar highlight gambar lebih terang. Perhatikan gambar di bawah bila Anda belum faham maksud saya. Setelah selesai klik OK lalu ratakan kembali layer (Layer|Flatten Image).

7. Seperti ini hasilnya. Sampai sini, efek gritty pada si objek sudah selesai. Kita akan memberi sedikit pemanis dengan memberi tambahan bingkai blurry di sekelilingnya.

8. Aktifkan tool marquee persegi lalu seleksi bagian dalam gambar. Tekan ctrl+shift+I untuk membalik bentuk hingga seperti gambar di bawah.

9. Buat layer baru lalu isi seleksi dengan warna hitam. Kita memperoleh bentuk bingkai sederhana seperti ini.

10. Langkah terakhir, klik Filter|Blur|Gaussian Blur. Gunakan radius blur yang cukup besar hingga bingkai terlihat buram. Akhirnya, ratakan lagi semua layer dengan klik Layer|Flatten Image.

















0 komentar:
Post a Comment